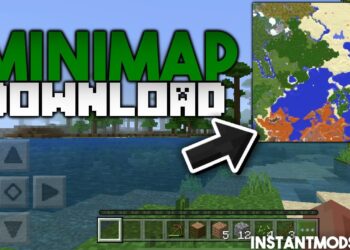Optifine ist eine Mod, die mittlerweile nahezu unverzichtbar ist, wenn du die Minecraft Java Edition spielst. Neben der Optimierung des Quellcodes, was in höheren FPS resultiert, gibt es noch viele weitere Funktionen. Beispielsweise gibt es viele Texture Packs, die nur mit Optifine korrekt funktionieren. Manchmal wird die Funktion benötigt, die Blöcke miteinander verbindet und in anderen Fällen brauchst du Shader, um POM und PBR Texturen zu bekommen. Wie das geht haben wir bereits in unserem Leitfaden zur Installation von Shadern in Minecraft erklärt.
Grundsätzlich wählt Optifine bereits standardmäßig die besten Einstellungen aus, um hohe FPS zu ermöglichen. Dementsprechend solltest du in den Optionen nur Veränderungen vornehmen, wenn du weißt, was du tust oder dir Hilfe holen. Andererseits kannst du auch einfach mal ein wenig herum testen. Vorausgesetzt du hast die Zeit dafür. Sollte dabei etwas schiefgehen, dann kannst du die Spieleinstellungen auch wieder auf Werkseinstellungen zurücksetzen.
Besten Optifine Einstellungen für schlechte Computer
Des Weiteren habe ich festgestellt, dass du an manchen Einstellungen definitiv etwas herumschrauben solltest. Das hat den einfachen Grund, weil du so noch mehr FPS bekommst. Daher zeige ich dir die meiner Meinung nach besten Optifine Einstellungen, um in Zukunft Lags zu verhindern. Manche Spieler sind darauf zwingend angewiesen, denn viele Zocker spielen mit schlechten Computern und Laptops. Die darin verbauten Grafikkarten sind oft schon seit Jahren in Betrieb und sind mit der Zeit langsamer geworden.
Grafikeinstellungen
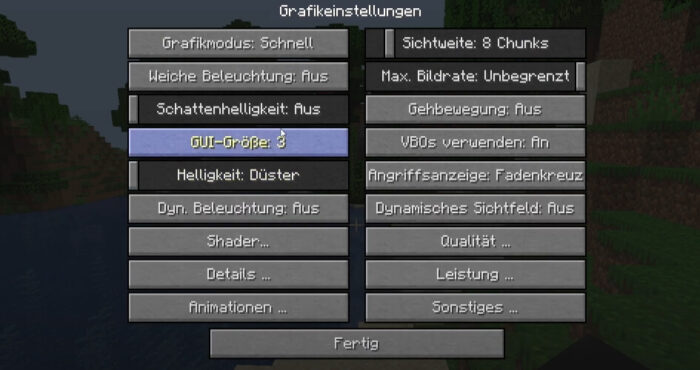
Am besten rufst du jetzt die Grafikeinstellungen in Minecraft auf, damit du direkt die folgenden Tipps übernehmen kannst. Als Erstes wählst du beim Grafikmodus schnell aus, wodurch kleinere Effekte deaktiviert werden. Direkt darunter deaktivierst du die weiche Beleuchtung, die Schattenhelligkeit und die dynamische Beleuchtung. Übrigens ist die GUI-Größe egal, weil sie nicht die FPS Zahl beeinflusst. Du kannst dort also frei entscheiden wie groß du die Benutzeroberfläche haben möchtest. Logischerweise ignorierst du das Shader Menü, denn ein Shaderpack würde sich negativ auf die Bildfrequenz auswirken. Darüber hinaus stellst du bei den Details und den Animationen alles auf aus bzw. auf schnell. Glücklicherweise lässt sich das zumindest bei den Animationseinstellungen mit nur einem Klick machen.
Jetzt wechselst du auf die rechte Seite der Optifine Grafikeinstellungen. Hier siehst du ganz oben die Sichtweite, der du per Schieberegler einen niedrigeren Wert gibst. Obwohl ich einen guten PC habe, verringere auch ich gerne mal die Sichtweite, denn so bekommt man immer schnell höhere FPS. Bei der maximalen Bildrate gilt genau das Gegenteil, denn dort verschiebst du den Schieberegler komplett nach rechts. Infolgedessen kannst du theoretisch unendlich viele FPS bekommen. Jedoch kann das menschliche Auge sowieso nicht mehr als 60 pro Sekunde wahrnehmen. Zusätzlich aktivierst du die VBOs, weil es ca. 10 % schneller als das Standardrendern ist. Nachdem du das dynamische Sichtfeld ausgestellt hast, gehst du zu den Qualitätseinstellungen. Wie so oft zuvor deaktivierst du auch hier alles. In den darauffolgenden Leistungseinstellungen aktivierst du alles, mit Ausnahme der intelligenten Animationen und träges Chunkladen. Ansonsten empfiehlt es sich obendrein noch bei der Chunk-Aktualisierung sich für langsameres Weltladen zu entscheiden. Dafür wählst du als Wert 1. Das hat die Folge, dass deine Spielwelt nicht mehr so schnell laden wird, wenn du neue Landschaftsabschnitte erkundest.
Und das war es schon. Natürlich sieht Minecraft mit diesen Optifine Einstellungen nicht mehr ganz so gut aus. Doch seien wir mal ehrlich, du und ich spielen Minecraft nicht wegen der Grafik, sondern weil das Spielprinzip unglaublich cool ist. Du wirst schnell bemerken, dass das Spiel jetzt weniger ruckelt, was gleichzeitig auch mehr Spielspaß bedeutet. Wenn du mit dem Ergebnis immer noch nicht zufrieden bist, dann deinstalliere alle anderen Mods oder Resource Packs und spiele nur mit Optifine. Das ist quasi der letzte Schritt, um Minecraft ultimativ zu optimieren, damit du keine Lags bekommst.
Besten Optifine Einstellungen für gute Computer
Einfach gesagt nimmst du als Optifine Einstellungen für gute Computer immer genau das Gegenteil, was ich für schlechte PCs empfohlen habe. Dementsprechend kannst du in den Grafikeinstellungen so ziemlich alles aktivieren. Dazu kommt aber noch die Shader-Option, die zuvor ignoriert wurde. Am besten downloadest du dir den SEUS PTGI Shader, denn er ist meiner Meinung nach am realistischsten. Bei einem Blick in den Himmel wirst du denken, dass du im echten Leben bist. So gut ist dieses Pack. Falls du eine extrem leistungsstarke Grafikkarte hast, dann stelle die Sichtweite auf über 32. Dadurch hast du einen grandiosen Blick in die Ferne und kannst eine tolle Landschaft bewundern. Vorausgesetzt du hast als Welttyp nicht superflach ausgewählt.
Optifine Cape
Bevor du ein Optifine Cape bekommen kannst, musst du auf der Optifine Internetseite eine kleine Spende abgeben. Hiermit unterstützt du das Entwicklerteam und im Gegenzug erhältst du einen tollen Umhang, der allen Spielern angezeigt wird, die auch diese Mod installiert haben. Der Gesamtbetrag der Spende beträgt stolze 10 US-Dollar, was ich ehrlich gesagt zu viel finde. Schließlich hat die Website mehrere Millionen Aufrufe pro Monat und die Entwickler werden allein mit Werbung schon sehr viel einnehmen. Meiner Ansicht nach könnte man das Angebot auch kostenlos anbieten.
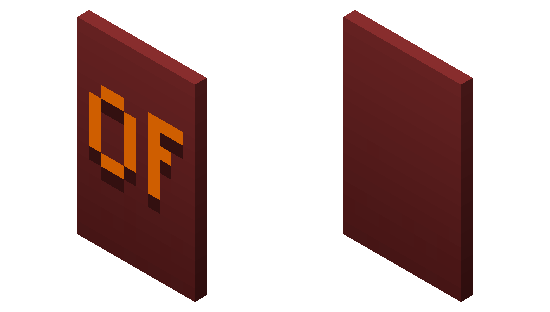
So bekommst du ein Cape
Falls du dennoch ein Cape von Optifine möchtest, dann gibst du hier deinen Minecraft Benutzernamen ein. Das ist extrem wichtig, denn ansonsten wird es einem anderen Spieler zugeordnet. Außerdem musst du bei der Eingabe auf Groß- und Kleinschreibung achten. Ein Feld darunter kannst du das Design anpassen. Hier sind die Auswahlmöglichkeiten limitiert, aber wenigstens kannst du auch eigene Banner hochladen. Übrigens lässt sich das Optifine Cape Design auch jederzeit ändern. Wie das geht, erfährst du unter der nächsten Überschrift. Anschließend wählst du eine Bezahlmethode aus. Daraufhin öffnet sich eine neue Seite und dort gibst du deine E-Mail-Adresse ein. Sie wird benötigt, damit dir eine Bestellbestätigung zugeschickt werden kann. Auf der darauffolgenden Seite gibst du deine Zahlungsdetails ein und die Bestellung von deinem Optifine Cape ist abgeschlossen. Nun startest du Minecraft und gehst in die Third-Person-Perspektive mit F5, um dein neues virtuelles Erscheinungsbild zu sehen.
So passt du dein Cape an
Früher musste man sich noch auf der Optifine Internetseite anmelden, um das Cape zu verändern, deaktivieren oder einem anderen Benutzernamen zuzuweisen. Heute ist das Anpassen deutlich einfacher geworden. Du gehst in den Minecraft Einstellungen zu Skin-Anpassung und kannst dort das Cape deaktivieren. Zudem lässt sich der Optifine Cape Editor unten in der Mitte öffnen, der dich zu deinem Browser weiterleitet. Im Editor werden alle verfügbaren Anpassungsmöglichkeiten angezeigt.
So installierst du Optifine
Jetzt erkläre ich dir wie du Optifine in Minecraft installierst. Wenn du das Programm schon einmal installiert hast, dann entferne die vorherige Installation, um mögliche Konflikte zu vermeiden. Manch einer empfiehlt auch Minecraft neu zu installieren, aber ich empfinde das als unnötig. Trotzdem ist es ein Lösungsvorschlag für den Fall, dass Minecraft bei dir abstürzt.
- Zunächst musst du mindestens einmal die Spielversion gestartet haben, für die du Optifine haben möchtest. Andernfalls funktioniert die Installation nicht. Übrigens werden auch die neuesten Snapshots, Pre-Release und Release Candidate Versionen unterstützt.
- Gehe zu unserer Downloadliste und lade dir die Optifine Version herunter, die mit deiner Spielversion kompatibel ist.
- Klicke auf die heruntergeladene Datei zweimal, um sie zu öffnen. Sollte das nicht funktionieren, dann installiere dir Jarfix.
- Ein Installationsfenster erscheint, wo du nur auf „Install“ klickst.
- Starte Minecraft und wähle im Launcher die neue Optifine Installation aus. Das machst du mithilfe des Dropdown-Menüs links neben dem grünen Spielen-Button.
- Starte das Spiel und Optifine ist vollständig installiert.
So installierst du Optifine mit Forge
Natürlich kannst du Optifine auch mit Forge installieren. Der einzige Unterschied ist, dass es geringfügig länger dauert. Als Vorbereitung schaust du zu Beginn in unserem Downloadbereich nach, mit welcher Forge Version die jeweilige Optifine Version kompatibel ist. Du benötigst auf jeden Fall die angegebene Forge API Versionsnummer, denn ansonsten crasht Minecraft. Zur Verdeutlichung, wenn du mit Minecraft 1.20 spielst, dann brauchst du auch Optifine 1.20 und Forge 1.20.
Sobald Forge auf deiner Festplatte installiert ist, gehst du zu deinem Minecraft Mods Ordner. Dieser befindet sich innerhalb des .minecraft-Ordners. Dorthin gelangst du wie folgt:
- Windows: Drücke die Windows-Taste und R gleichzeitig und gebe in der Suchleiste %appdata% ein. Bestätige die Suche und gehe zum .minecraft-Ordner.
- Mac: Gehe zu Benutzer, dann zu Bibliothek und als letztes zu Anwendungssupport.
- Linux: Dein .minecraft-Ordner lässt sich bei diesem Betriebssystem einfacher finden. Drücke ALT + F2 gleichzeitig und schon wird dir der Ordner angezeigt. Falls nicht, dann aktiviere die versteckten Ordner mit der Tastenkombination STRG + H.
Optifine herunterladen
In der folgenden Liste findest du alle Optifine Downloadlinks für den PC. Selbstverständlich halten wir die Links immer aktuell, damit immer alles auf dem neuesten Stand ist. Du kannst dir also sicher sein, dass du hier stets die zuletzt veröffentlichte Optifine Version herunterladen kannst. Meistens ist die Mod mit Forge kompatibel, aber bei manchen Minecraft Updates ist das leider nicht so. In der Downloadbox ist rechts immer die kompatible Forge Version angegeben. Das gleiche ist leider nicht mit Fabric Modloader möglich, weil der Entwickler seine Arbeit nur auf Forge abstimmt. Abhilfe schafft hier Optifabric, dass du downloaden musst, wenn du Optifine und Fabric zusammen spielen möchtest.
Download Optifine HD Mod
Bedrock Edition, Minecraft PE und MCPE:
Download Optifine HD Mod
Optifine ist mit diesen Minecraft Versionen kompatibel: 1.20.1 – 1.20 – 1.19.4 – 1.19.3 – 1.19.2 – 1.19.1 – 1.19 – 1.18.2 – 1.18.1 – 1.18 – 1.17.1 – 1.17 – 1.16.5 – 1.16 – 1.15.2 – 1.15 – 1.14.4 – 1.14 – 1.13.2 – 1.13 – 1.12.2 – 1.12 – 1.11.2 – 1.11 – 1.10.2 – 1.10 – 1.9.4 – 1.9 – 1.8.9 – 1.8 – 1.7.10 – 1.7.2
| Entwicklungsstand: | Betriebssysteme: | Dateigröße: |
| 100% | Windows, macOS, Linux, Android, iOS | 6,5 MB |
Fazit
Insgesamt ist Optifine wirklich extrem hilfreich und es ist unglaublich, wie stark Minecraft optimiert wird. Obendrein ist es gut für dich zu wissen, dass die Mod auf jedem Server erlaubt ist und kein Banngrund ist. Selbstverständlich gilt das auch für Hypixel oder Mineplex. Hoffentlich gibt es irgendwann in der Zukunft eine Veröffentlichung von Optifine 2. Dieser Name ist zwar nur ausgedacht, aber es wird gemunkelt, dass diese zweite Version mit der Bedrock Edition kompatibel sein könnte. Näheres ist aber bisher nicht bekannt.